If you are looking for Holy Cross Patient Portal Login? then you are landing at the right place at.
Patients can view their health records and participate in their care at Holy Cross Hospital by logging in to the Holy Cross Patient Portal. Patient portals are changing the face of healthcare by giving patients a central hub for all their medical information in a safe and user-friendly environment. This post will discuss the Holy Cross Patient Portal and its features, benefits, and functionalities. Patients can utilize this powerful tool to access their medical records, contact with their healthcare providers, plan appointments, and more if they are helped through the registration, login, and navigation processes. By giving patients more control over their own health, the Holy Cross Patient Portal is a prime example of the hospital’s dedication to patient-centered care.
Holy Cross Patient Portal Login
The Holy Cross Patient Portal login process allows patients to securely access their personal health information and engage in their healthcare journey at Holy Cross Hospital. Here is a step-by-step guide to logging into the Holy Cross Patient Portal:
- Visit the Holy Cross Hospital website: Open your web browser and go to the official website of Holy Cross Hospital.
- Locate the Patient Portal section: Look for the Patient Portal link or button on the website’s homepage. It is typically displayed prominently or found in the navigation menu.
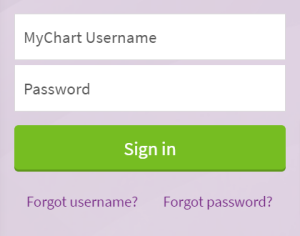
- Click on the Patient Portal link: Once you find the Patient Portal section, click on the provided link to access the login page.
- Enter your username: On the login page, enter the username associated with your Holy Cross Patient Portal account. This is typically a unique identifier you created during the registration process.
- Enter your password: Below the username field, enter your password. Ensure that you enter it accurately, taking note of any capitalization or special characters.
- Optional: Two-factor authentication (if applicable): Depending on the security measures implemented by Holy Cross Hospital, you may be prompted to enter a verification code sent to your registered email address or phone number. Follow the instructions provided to complete the two-factor authentication process, if applicable.
- Click on the “Login” button. Once you have entered your username and password and completed any additional authentication steps, click on the “Login” or “Sign In” button to proceed.
- Explore the Patient Portal: After successfully logging in, you will be directed to the main dashboard of the Holy Cross Patient Portal. From there, you can navigate through the various features and functionalities available, such as accessing your medical records, reviewing test results, scheduling appointments, and communicating with your healthcare providers.
Remember to keep your login credentials confidential and log out of the portal when you are finished accessing your information. If you encounter any issues during the login process, refer to the troubleshooting resources provided by Holy Cross Hospital or contact their patient support services for assistance.
Holy Cross Patient Portal Login Forgot Password
If you forgot your password for the Holy Cross Patient Portal login, follow these steps to reset it:
- Visit the Holy Cross Hospital website: Open your web browser and go to the official website of Holy Cross Hospital.
- Locate the Patient Portal section: Look for the Patient Portal link or button on the website’s homepage. It is typically displayed prominently or found in the navigation menu.
- Click on the Patient Portal link: Once you find the Patient Portal section, click on the provided link to access the login page.
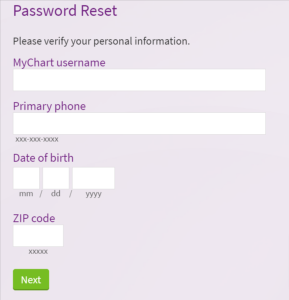
- Find the “Forgot Password” or “Reset Password” option: On the login page, look for a link or button that says “Forgot Password” or “Reset Password.” Click on it to proceed with resetting your password.
- Provide your username or email address. On the password reset page, enter the username associated with your Holy Cross Patient Portal account. Alternatively, you may need to enter the email address linked to your account.
- Follow the instructions for password reset: Once you have provided your username or email address, follow the instructions provided on the screen. This may involve receiving an email with a password reset link or a verification code at your registered email or phone number.
- Set a new password: After verifying your identity, you will be prompted to set a new password for your Holy Cross Patient Portal account. Choose a strong password that combines letters, numbers, and special characters. Ensure that it is something you can remember but is difficult for others to guess.
- Login with your new password. Once you have successfully reset your password, return to the login page of the Holy Cross Patient Portal. Enter your username and the newly set password to log in and access your account.
If you continue to experience difficulties with resetting your password, it is recommended that you refer to the troubleshooting resources provided by Holy Cross Hospital or contact their patient support services for further assistance.
Conclusion
To sum up, the Holy Cross Patient Portal login method gives patients safe access to their medical records, increasing their sense of agency and control over their healthcare. Patients can easily access their medical records, schedule appointments, connect with their healthcare providers, and manage their healthcare needs by registering, logging in, and navigating the portal. Holy Cross Hospital’s dedication to patient-centered care is exemplified by the Holy Cross Patient Portal, which gives patients more say in their own healthcare. Patients can take an active role in their care by making use of the portal’s features and functionality, which in turn improves patient health outcomes and satisfaction.
- “How to Find and Choose the Best Patient Portal for Your Needs” - September 24, 2024
- “The Evolution of Patient Portals: From Simple Records to Interactive Platforms” - September 24, 2024
- “Using Patient Portals to Manage Your Family’s Healthcare” - September 24, 2024