If you are looking for MyChart Patient Portal Login? then you are landing at the right place at.
Access your private medical records in the comfort of your own home with the help of the MyChart Patient Portal login. Since patient confidentiality is of the utmost importance in the healthcare industry, the login process restricts access to only those who have been granted permission. This article discusses the advantages of using the MyChart Patient Portal, such as easy and safe access to medical records and more effective two-way contact with doctors. Patients can take charge of their healthcare and have access to important information whenever they need it by following a simple set of instructions outlining the login process.
MyChart Patient Portal Login
Certainly! Here’s a step-by-step guide on how to login to the MyChart Patient Portal:
Open a Web browser.
- Launch a web browser on your computer or mobile device.
Go to the MyChart website.
- In the address bar of your web browser, enter the official website for the MyChart Patient Portal. (e.g., mychart.yourhospitalname.com)
- Press Enter or Go to access the website.
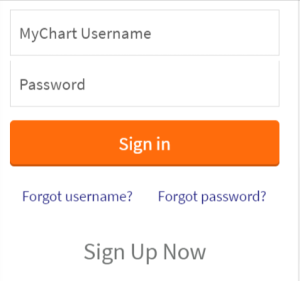
Find the Login area.
- Look for the login area on the homepage of the MyChart website.
- It is typically located prominently at the top right or center of the page.
Enter Your Username and password.
- Enter your unique username and password in the respective fields.
- Ensure that the information is accurate and correctly typed.
Click “Log In” or “Sign In.”
- Once you have entered your username and password, click the “Log In” or “Sign In” button.
Complete Identity Verification (if required).
- In some cases, additional identity verification steps may be required to ensure the security of your health information.
- Follow the prompts to complete the verification process.
- This may involve answering security questions, receiving a verification code via email or text message, or providing additional identification details.
Access Your Personal Health Information
- Upon successful login, you will be granted access to the MyChart Patient Portal.
- Explore different sections or tabs to view your personal health information, such as test results, medications, appointments, and more.
Logout and Secure Your Account
- After you have finished accessing your health information, remember to log out of your MyChart account.
- Look for a “Log Out” or “Sign Out” option, usually located in the top-right corner of the portal.
- Logging out helps protect the privacy and security of your personal health information.
By following these step-by-step instructions, you can easily navigate the login process for the MyChart Patient Portal. It ensures secure access to your personal health information and allows you to take control of your healthcare journey by conveniently managing your records and communicating with healthcare providers.
MyChart Patient Portal Login Forget Passwords
Certainly! Here’s a step-by-step guide on how to reset your password for the MyChart Patient Portal:
Go to the MyChart Website
- Open a web browser on your computer or mobile device.
- Enter the official website for the MyChart Patient Portal in the address bar. (e.g., mychart.yourhospitalname.com)
Press Enter or Go to access the website.
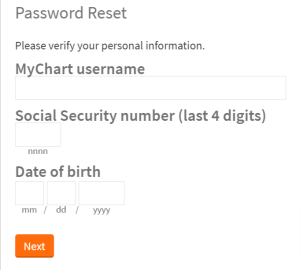
Locate the “Forgot Password” or “Reset Password” Option
- Look for a link or button on the login page that says “Forgot Password” or “Reset Password.”
- It is usually located near the login fields.
Click on “Forgot Password” or “Reset Password”
- Click on the “Forgot Password” or “Reset Password” link or button.
- This will initiate the password reset process.
Verify Your Identity
- In order to reset your password, you may need to verify your identity.
- Follow the prompts to complete the identity verification process.
- This may involve answering security questions, providing your email address or phone number, or confirming other identifying information.
Receive Password Reset Instructions
- Once your identity is verified, you will receive instructions on how to reset your password.
- Check your email inbox or mobile phone for a message containing the reset instructions.
- Note that the instructions may vary depending on the specific MyChart Patient Portal implementation.
Reset Your Password
- Follow the instructions provided in the email or message to reset your password.
- Typically, you will be asked to click on a link that takes you to a password reset page.
- Enter a new password of your choice, ensuring it meets the specified requirements (e.g., minimum length, special characters).
- Confirm the new password by entering it again.
Login with Your New Password
- Once you have successfully reset your password, return to the MyChart Patient Portal login page.
- Enter your username and the newly created password in the respective fields.
- Click the “Log In” or “Sign In” button to access your account.
By following these step-by-step instructions, you can easily reset your password for the MyChart Patient Portal. It allows you to regain access to your account and ensures the security of your personal health information.
Conclusion
In conclusion, the MyChart Patient Portal provides a safe and easy option for patients to view their medical records online. With only a few clicks after logging in, patients can check their lab results, prescriptions, and upcoming appointments. Users can quickly and easily recover access to their accounts thanks to the password reset guide’s detailed instructions in the event that they forget their password. Patients can take charge of their health, have open lines of communication with their doctors, and feel more involved in their care by using the features of the MyChart Patient Portal. The MyChart Patient Portal gives patients more control over their medical records thanks to its intuitive design and stringent safety features.