If you are looking for ST Lukes Patient Portal Login? then you are landing at the right place at.
Expanded access to patient records and improved communication between doctors and their patients are just two examples of how digital technology has revolutionized healthcare. The St. Luke’s Patient Portal is one such advancement; it is an intuitive online hub that places individuals squarely at the center of their own healthcare. Users can do everything from communicate with their healthcare team and manage their billing to view their medical data and schedule appointments through this portal. However, one needs know how to properly log into the portal in order to take advantage of all of its capabilities. The purpose of this post is to assist patients feel more comfortable and confident using the patient portal by walking them through the login procedure step by step. This tutorial will give you all the information you need to successfully log in to the St. Luke’s Patient Portal, whether this is your first time doing so or you simply need a refresher.
Step-by-step Guide on St. Luke’s Patient Portal Login
While I can’t provide exact steps for the St. Luke’s Patient Portal login process due to my knowledge cutoff in September , I can certainly provide a general guideline based on the common practices of similar healthcare portals. Always refer to the official website or contact St. Luke’s Support Team for the most accurate information.
Step-by-Step Guide to St. Luke’s Patient Portal Login Process:
1. Visit St. Luke’s Website: Start by navigating to the official St. Luke’s website. This can be done by typing the web address into the URL bar of your preferred web browser.
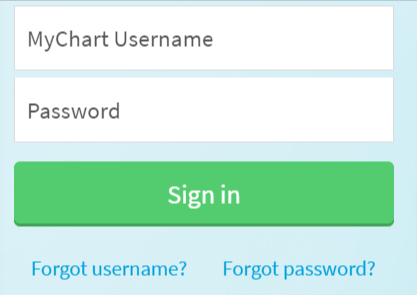
2. Navigate to the Patient Portal: Once on the St. Luke’s website, look for a link or button that directs you to the Patient Portal. This is usually located in the website’s main navigation menu or on the homepage.
3. Access the Login Section: On the Patient Portal page, you should find a login section. This is where you will enter your login credentials.
4. Enter Your Username and Password: In the appropriate fields, enter your username and password. Make sure to enter the information exactly as you did when you first set up your account, as these fields are case-sensitive.
5. Click on ‘Log In’ or ‘Sign In. Once you’ve entered your login credentials, click the ‘Log In’ or ‘Sign In’ button. If your login credentials are correct, you should be redirected to your account dashboard.
6. Troubleshoot Any Login Issues: If you encounter any issues during the login process, such as forgetting your password, look for a ‘Forgot Password’ link, usually located near the login section. Click this link and follow the instructions to reset your password. If you continue to experience problems, reach out to the portal’s support team for further assistance.
Remember, for security reasons, it’s important to log out of the portal once you’ve finished using it, especially if you’re using a public or shared computer.
St. Luke’s Patient Portal Login Forgot Password
While I can’t provide the exact steps for recovering a forgotten password on the St. Luke’s Patient Portal due to my last training data update in September , I can provide a general guideline based on common practices of similar healthcare portals. Please always refer to the official St. Luke’s Patient Portal or contact their support team for the most accurate and current information.
Recovering a Forgotten Password
1. Navigate to the Login Page: Begin by navigating to the St. Luke’s Patient Portal login page. This can typically be found on St. Luke’s official website.
2. Find the ‘Forgot Password’ Option: Look for a link or button that says ‘Forgot Password,’ ‘Password Help,’ or something similar. This is typically located near the fields where you enter your username and password.
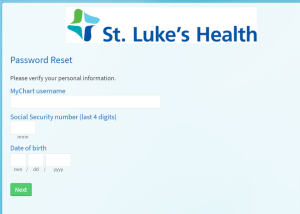
3. Click on the ‘Forgot Password’ Link: Click the ‘Forgot Password’ link. This will usually redirect you to a page where you can begin the password recovery process.
4. Enter Your Username or Email Address: Most portals will ask for your username or the email address associated with your account. Enter the appropriate information in the field provided, and follow any additional prompts.
5. Verify Your Identity: You may be asked to verify your identity for security purposes. This could involve answering security questions that you set up during account registration.
6. Reset Your Password: Once your identity has been verified, you should be able to reset your password. You’ll usually be asked to enter a new password twice to confirm that it’s correct.
7. Log In with Your New Password: Use your new password along with your username to log into the portal.
Remember, it’s a good practice to create a strong, unique password that includes a mix of uppercase and lowercase letters, numbers, and symbols. Avoid using easily guessed information like birthdays or names. And most importantly, don’t share your password with anyone. If you continue to have trouble resetting your password, please contact St. Luke’s Patient Portal’s support for further assistance.
Conclusion
Having direct access to your medical records, healthcare providers, and other health management tools, the St. Luke’s Patient Portal is a valuable tool that can greatly improve your healthcare experience. To get the most of the portal’s features, however, familiarity with login and typical concerns, such as forgotten passwords, is required. While the procedures above should be fairly universal, you should check the portal’s official instructions or get in touch with their support staff for specifics. Patient portals like St. Luke’s are becoming increasingly important in the delivery of patient-centered care as we continue to embrace digital innovation in healthcare. Therefore, investing in one’s health and well-being through mastery of these instruments.
Follow more for all patient portal information – Patientportal.online